Last update 5/31/2021
Learn how to add a category in WordPress websites thereby improving the experience of visitors to your site.
Gaining a good understanding of the correct procedure for Categories in WordPress before publishing to a new website, is something to take notice of.
Being knowledgeable about Categories in WordPress was not at the top of my list when building my first website. In my early days of experiencing internet marketing I mainly learned by trial and error. Sometimes error being more predominant than success.
So, that does not need to happen to you as I will show you just how simple it is to manage categories in WordPress.
The first thing to deal with is:
Table of Contents
Exactly What a Category Is in WordPress
The Merriam Webster Thesaurus states: – A Category is a division within a system of classification.
In WordPress, it is simple to appropriately name ‘divisions’ and provide for easy navigation throughout a website.
Please note that ‘Divisions’, as referred to by the Merriam Webster Dictionary, are known in WordPress as ‘Parent Categories’ and ‘Child Categories’.
About Parent Categories
To keep things simple, I relate Parent Categories to a book. Let’s say you are interested in finding information about different brands of motor vehicles.
You see a book for sale named “Best Motor Vehicles” You decide to purchase the book because it has information about several brands of motor vehicles, and you feel you just have to buy this book.
So, relating this to a website, the title of the book “Best Motor Vehicles” would be the Parent Category
About Child Categories
Again, think about the Chapters in the book. Each Chapter has its own title, such as:
- Jaguar
- Bently
- Holden
- Toyota
- Suzuki
- Honda
- Daewoo.
Relate these to a website about motor vehicles, and they are the Child Categories.
Why Categories Need to be Included in Your Website
There are two main reasons why Categories need to be included in your website.
1. To Help Visitors Find Information They Are Looking For
An example is: You visit a dog training website to find information about how to stop your dog from biting.
The most prominent information to be found is about what to feed a dog, or how walk a dog, and many other dog related issues, but no information about how to stop a dog from biting.
It’s not long before you leave that website and look for a website that provides clear information, easily found. And, the reason information is clearly accessible on the second site you visit is because of well-organized categories.
2. For Search Engine Optimization
Categories also assist with Search Engine Optimization (SEO). In turn, SEO assists with the ranking of your website.
So, you can see from this the importance of giving attention to the Categories in your WordPress website.
Where On Your Website You Can Access Categories
WordPress provides 2 areas where you can enter category information.
The First and most accessible area is from in the WordPress Dashboard
Access your website Dashboard and on the left-hand side of your screen click on Posts –> Categories as shown in the image below.

This opens to a new area where you will:
- Name the Category
- Add the slug
- Select Parent Category (The Parent category is always the Name of the category. See image below)
Note that I have not placed an arrow in the Description as it is not necessary to include a description. However, as you build your site you may wish to add a description of each category. It is your choice.
Please read the information below this image about Parent and Child Categories

Parent Categories
The image directly above shows where to place the Name and Slug of a new Parent Category.
When adding the slug, insert a dash between each word. e.g. food-for-adult-dogs
Note that where the 3rd Red Arrow is you can see a Down Arrow. This Down Arrow needs to be ignored when creating a Parent Category.
Child Categories
- Type the name of the Child Category (See image below – Food Not To Eat)
- Then enter the slug (food-not-to-eat)
- Now select the Parent Category (Canine Diet)
When creating Child Categories, the down arrow shown in the image below, is clicked and a Parent Category selected.

The next image shows that Parent Categories of ‘Canine Diet’ and ‘Dog Behavior Training’ are now in place. Beneath each of these two categories, Child Categories have been added.

The Second Area to Access Categories is on the Right-hand side of the WordPress Dashboard.
To access this area, first make sure that Categories are enabled at the top of the WordPress Dashboard. This is done by clicking on Screen Options (near the top left-hand side) and checking off Categories (see image).

As seen in the image below, this is a second option for managing Categories in a WordPress website.

Categories and Pages Do Not Go Together
It is important to note that Categories in WordPress do not apply to Pages. Working with Pages is a different hierarchy managed in WordPress Menus.
How Many Categories Should be Included in a Website
There are varying opinions regarding the number of categories to include in a website, and that is something you will find depends on your site.
The important thing is to aim for a tidy and well-structured list of categories.
Child categories will be much greater in number than Parent categories.
As shown in the third image above, the two Parent categories each have multiple Child categories. Remember that the image is an example. In most cases, a functional website would have many more Child Categories listed beneath Parent Categories.
About ‘Uncategorized’ Categories
Avoid the use of an Uncategorized category. This will not benefit your website in any way at all.
In the event of being undecided on a suitable category for a post, place it as a Child Category under a Parent Category that has the closest relevancy to your new post. By categorizing the post it will add to user experience as well as have SEO value, which is not the case with Uncategorized posts.
Can a Post be Placed in More Than One Category
It is said that a post can have more than one category. However, it is also said that a post should be in one category only.
As mentioned at the beginning of this post, I had little knowledge when starting out with WordPress. However, over the years I have studied and practised building websites for affiliate marketing.
Now, from experience, I recommend placing each post on your website in one category only.
Where to Display Categories On Your Website
The most popular way to provide visitors with easy access to Categories on your site is to display them in a Sidebar. To do this you will need to use a widget that can be accessed from the WordPress Dashboard.
On the left-hand side of the Dashboard, click on Appearance then click on Widgets
Look for Available Widgets — Categories (as shown below)

Left click on Categories and slide the tab to the right-hand side for placement on the Sidebar.

To choose how to display the categories, Click on the Down Arrow in the Category tab where you will see 3 options. I suggest you try each option and view their appearance on your website.
My Final Recommendation about How to Add a Category in WordPress
I am including a video that I recommend you watch. Although this video is on the lengthy side, I believe it is well worth your time to watch, listen and make notes.
The correct use of Categories is essential to the success of your website.
From watching the video you will also learn a little about Tags. I have not mentioned tags in this post due to the fact that I don’t believe they hold great importance these days. Also, I did not wish to complicate the use of Tags, as opposed to Categories, for anyone new to WordPress.
It is common knowledge that points of view about the way to manage WordPress websites varies between those who build websites. Again, you will make your own decisions as your confidence with building a website grows. The more knowledge you gain from authorities in particular areas, the greater understanding you will have of how to develop and maintain your own website.
So here the video for you to enjoy.
I would be interested in reading your comments about what you gained from the video.
If you didn’t watch the video but have comments or questions, you’re very welcome to leave them below.

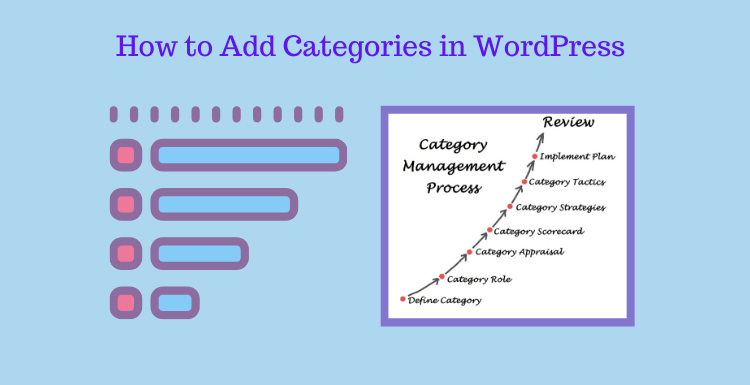
Yes, those are great breakdowns, I noticed as to why categories are needed in any wordpress themed site. These sites have been the foundation for many internet marketers and bloggers campaigns for years and maybe these best practices methods are not to go away as they once did in the beginning days of black hat, no longer of service to anyone.
Thanks Andrew for commenting on this post. I feel sure that categories are with us forever when it comes to WordPress themes. As I related in the post, categories in a website are similar to chapters in a book. Without structures, websites and books would be like trying to find our way through a forest.
I have learned a tremendous amount from this post and am grateful. Knowing how to use categories in a website is crucial if success is to be had.
I particularly liked learning how to make categories specific and well placed. This is going to help me streamline my posts for sure.
Thank You! Well done!
Thank you very much Steve for leaving your comment. It was laborious putting this post together and I did wonder how much interest there would be in reading about WordPress categories. But know I know it was certainly worth while.
Wishing you all the best with developing your website.